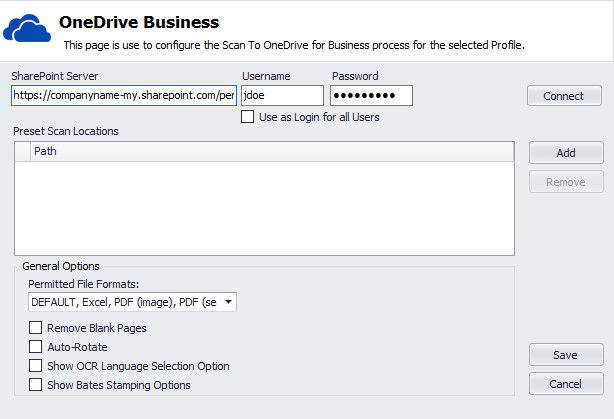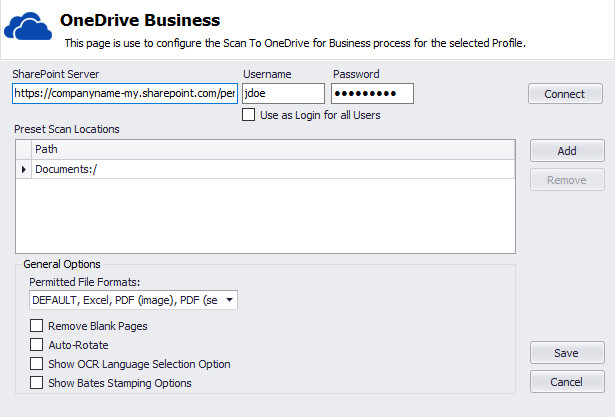...
Enter the SharePoint Server (same as the OneDrive for Business server), Username, and Password then click Connect.
Note For the SharePoint Server field, since the URL is specific to the user you will need to substitute the username portion of the URL with the <SPLONGUSERNAME> token. For example:
https://companyname-my.sharepoint.com/personal/<SPLONGUSERNAME>If you enable "Use as Login for all Users", ScanPath will use provided credentials for ALL scans to OneDrive for Business, regardless of the user logged in at the panel. The Username and Password fields will disappear from the Scan to OneDrive Business process.
If "Use as Login for all Users" is NOT enabled, the user will have to enter their username and password for each the initial scan ; (otherwise, the scan will not be uploaded to OneDrive for Business). For future scans by the same user, the username and password will not have to be entered as this information will be cached on the ScanPath Server (unless the user's password changes).
- Click Add to add a preset scan location. Every OneDrive for Business setup contains a Documents:/ folder at its root directory. You may modify the path as needed.
- When you have finished adding all preset scan locations, click Save.
...