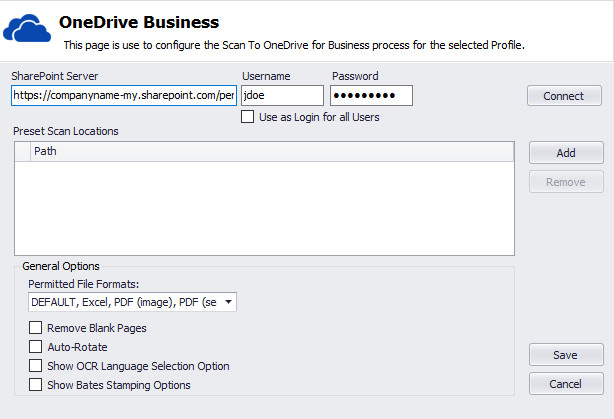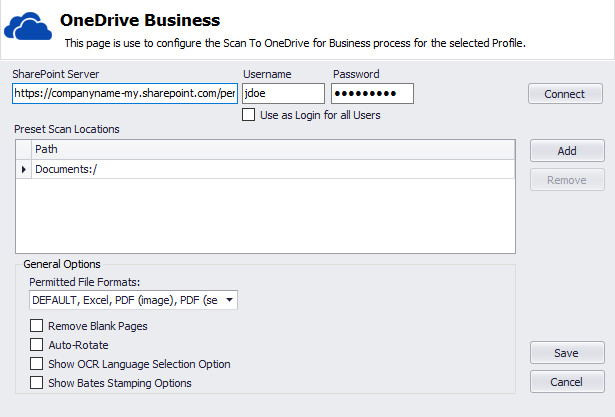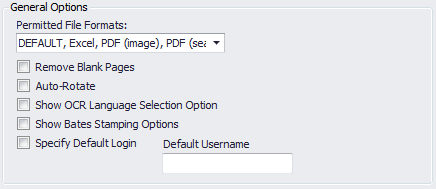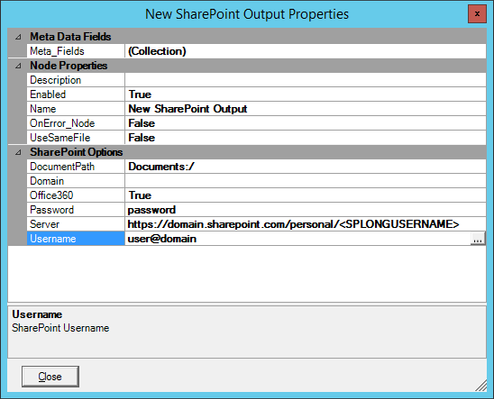Scan to OneDrive for Business Configuration
The OneDrive Business Configuration page allows you to configure scan locations for each user's OneDrive for Business account.
Enter the SharePoint Server (same as the OneDrive for Business server), Username, and Password then click Connect.
For the SharePoint Server field, since the URL is specific to the user you will need to substitute the username portion of the URL with the <SPLONGUSERNAME> token. For example:
https://companyname-my.sharepoint.com/personal/<SPLONGUSERNAME>If you enable "Use as Login for all Users", ScanPath will use provided credentials for ALL scans to OneDrive for Business, regardless of the user logged in at the panel. The Username and Password fields will disappear from the Scan to OneDrive Business process.
If "Use as Login for all Users" is NOT enabled, the user will have to enter their username and password for the initial scan (otherwise, the scan will not be uploaded to OneDrive for Business). For future scans by the same user, the username and password will not have to be entered as this information will be cached on the ScanPath Server (unless the user's password changes).
- Click Add to add a preset scan location. Every OneDrive for Business setup contains a Documents:/ folder at its root directory. You may modify the path as needed.
- When you have finished adding all preset scan locations, click Save.
General Options
Allows you to configure the general options for the Scan to OneDrive process.
| Name | Description |
|---|---|
| Permitted File Formats | Allows you to select File Formats available at the MFP panel. |
| Remove Blank Pages | Enables ScanPath to remove blank pages. |
| Auto Rotate | Enables ScanPath to auto rotate pages. |
| Show OCR Language Selection Option | Allows users to select OCR language at the MFP panel. |
| Show Bates Stamping Options | Allows users to select Bates Stamping Profile and enter the Bates Case Number at the MFP panel. |
| Specify Default Login | Allows you to enter default username for Scan to OneDrive process. Specify the Windows username used to link the OneDrive account, not the actual OneDrive account login. |
Custom Workflow Configuration
When configuring a custom workflow process, you can use the Outputs > SharePoint Output at the end of your workflow to output a file to OneDrive for Business. Below is the syntax for the connector configuration:
| Name | Description |
|---|---|
| DocumentPath | This is typically set to Documents:/ as the default path. |
| Domain | This field is left blank; the domain is provided in the Username option. |
| Office365 | Set to True. |
| Password | The password to the user account that will be sending the upload data to the user library. |
| Server | For uploading files to the authenticated user's OneDrive, you can use the <SPLONGUSERNAME> token. http://company-my.sharepoint.com/personal/<SPLONGUSERNAME> If using a global admin account to send documents to multiple user OneDrive locations, then you would user the expression editor to replace the <SPLONGUSERNAME> with the fully qualified username, replacing at symbols (@) and periods (.) with underscores (_). eg. j.dockins_user@prism-software.com must be converted to j_dockins_user_prism-software_com "https://prism-software-my.sharepoint.com/personal/" & REPLACE(REPLACE(lower(JOB.UserCapture), "@", "_"), ".", "_") In the above case, JOB.UserCapture is the fully qualified username captured from a filename, folderpath, or panel process input. |
| Username | The fully qualified username to be used for uploading files to OneDrive for Business. user@domain |